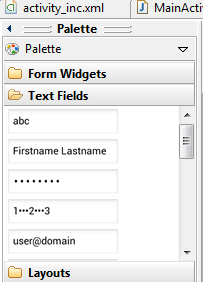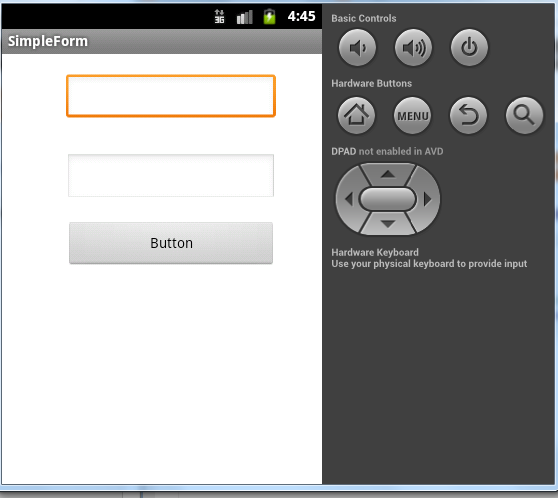This tutorial helps you to create your own launcher. note that its a basic launcher, which gives you an idea of launcher. first, create an android project using eclipse or android studio.
1.lets start with AndroidManifest.xml - open this file. we have to do some changes here.
by adding below given categories to intent filter, our activity acts like a launcher
<category android:name="android.intent.category.HOME" />
<category android:name="android.intent.category.DEFAULT" />
to allow users to see their wallpaper we use 'android:theme="@android:style/Theme.Wallpaper.NoTitleBar.Fullscreen"'
this is the only changes that we add to our default AndroidManifest.xml file. save it and close. :)
2.activity_main,xml
our main layout contain only one button. when user do click on this button, apps list will be shown.
3.MainActivity.java
we have created a button in above xml file. in our MainActivity we initialize this button and assign a fuction that should be performed on a click event. when we click on button, actvity will create an Intent and start new activity- AppList, which will load all apps in android device.
4.Create new activity AppList. this activity contain only a gridView, which is used to display app icon and app name. we add a listener to grid view, onItemClickListener., on click, the app will open.
Layout of AppList
each grid contain one imageview and a textview. so we create alayout for grid item as shown below
filename: grid_item.xml
below given AppList.java
i will explain fuction in AppList.
function getApps()- it is used to fetch details of apps intalled on a device. we store these information in an arraylist. we have created a class 'App' to hold properties of Applications.
fuction showApps()-this is used to populate gridview.
finally we add an onItemclickListener to gridview. so whenever we click on an item, the app show in that grid will open.
1.lets start with AndroidManifest.xml - open this file. we have to do some changes here.
by adding below given categories to intent filter, our activity acts like a launcher
<category android:name="android.intent.category.HOME" />
<category android:name="android.intent.category.DEFAULT" />
to allow users to see their wallpaper we use 'android:theme="@android:style/Theme.Wallpaper.NoTitleBar.Fullscreen"'
this is the only changes that we add to our default AndroidManifest.xml file. save it and close. :)
2.activity_main,xml
our main layout contain only one button. when user do click on this button, apps list will be shown.
3.MainActivity.java
we have created a button in above xml file. in our MainActivity we initialize this button and assign a fuction that should be performed on a click event. when we click on button, actvity will create an Intent and start new activity- AppList, which will load all apps in android device.
4.Create new activity AppList. this activity contain only a gridView, which is used to display app icon and app name. we add a listener to grid view, onItemClickListener., on click, the app will open.
Layout of AppList
each grid contain one imageview and a textview. so we create alayout for grid item as shown below
filename: grid_item.xml
below given AppList.java
i will explain fuction in AppList.
function getApps()- it is used to fetch details of apps intalled on a device. we store these information in an arraylist. we have created a class 'App' to hold properties of Applications.
fuction showApps()-this is used to populate gridview.
finally we add an onItemclickListener to gridview. so whenever we click on an item, the app show in that grid will open.